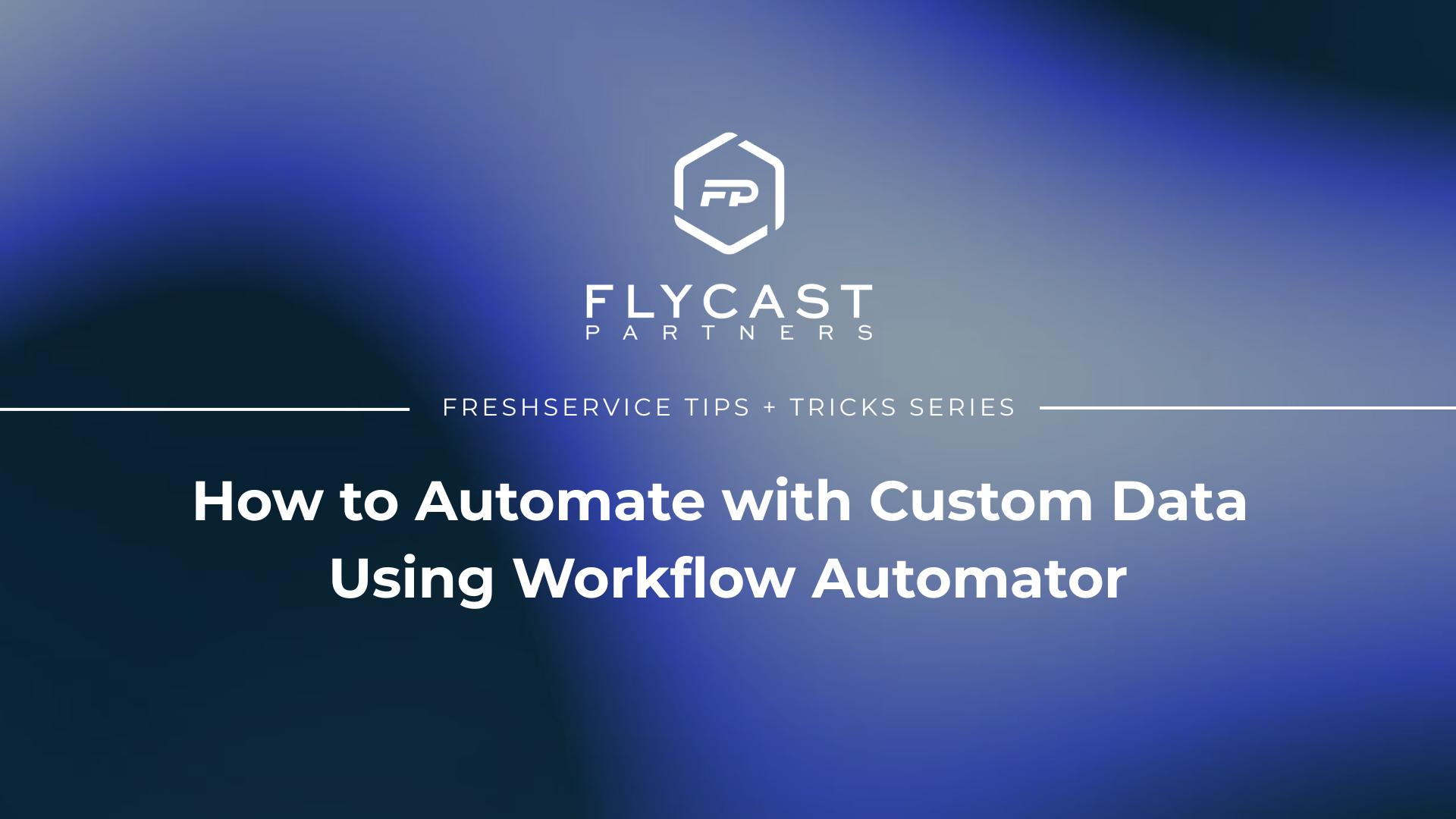How to Automate with Custom Data Using Workflow Automator
What Are Custom Objects?
Custom objects are used to create and define additional data fields and records based on organizational requirements. For capturing and tracking specific information, custom objects provide the flexibility to structure and manage data that extends the standard ticketing and asset management capabilities of Freshservice beyond its default features. Custom objects might sound similar to custom assets, but both serve different purposes for data customization. Unlike custom assets, custom objects offer data fields and records not limited to tracking and managing assets and equipment.
In Freshservice, it is easy to create a custom object named, for example, "Service Level Agreements" to track and manage unique SLA data. This custom object can include fields like ID number, description, priority, target, breach action, assigned to, and other relevant details, giving operations a standardized way to capture specific data points for a comprehensive and granular approach to data management.
Custom Objects - External Data Sources, APIs, Workflow Automator
To provide a more complete and centralized view of your information, custom objects can be integrated with external data sources, systems, or APIs to bring in and populate the required fields with this external data, thus combining the existing data within the custom objects automatically.
With the Freshservice Workflow Automator, admins can customize workflows and leverage external data sources in the automation process. When used with custom objects, the workflows can be designed with automation rules and actions based on the data from those sources, resulting in a seamless incorporation of external data within the workflow automation.
Benefits - Using Custom Objects with Workflow Automator in Freshservice
- Tailored Automation: Create workflows that align with specific business processes.
- Enhanced Data Management: Capture and store additional data points beyond the default Freshservice modules for comprehensive and granular approach to data management.
- Increased Process Efficiency: Automate complex tasks and streamline processes, such as managing specific ticket types and custom forms,
- Centralized Information: Consolidate and centralize information in a more structured manner, creating custom objects that correspond to specific data categories to simplify data retrieval and reporting.
- Scalability and Adaptability: Modify and expand to ensure automation processes remain effective and aligned as operations grow.
Freshservice Tips and Tricks to Always Remember
- Tip: The true benefit of custom objects is using them within Workflow Automator.
- Tip: Always test your workflow. Test different scenarios to verify that the automation rules and actions associated with the custom object are working correctly.
How to Create a Custom Object
To create a custom object, follow these steps:
- Navigate to the Admin settings in bottom left corner of the screen. Click on the "Admin" tab to enter the administration area.
- Scroll down to “Automation and Productivity” section.
- Select “Custom Object” icon.
- Select “New Custom Object” button on top right.
- Enter title and description, and then save.
- Enter the required fields by selecting the “Add Object Field” button on the right.
- Enter a title for the field, select the field type, and choose whether the field is required or not. Then, save on the bottom right.
- Repeat for other fields.
- Navigate to the “Object Records” tab. Add object record or import.
For more Freshservice Tips and Tricks videos, click here.
For more information about our Freshservice Professional Services, click here.