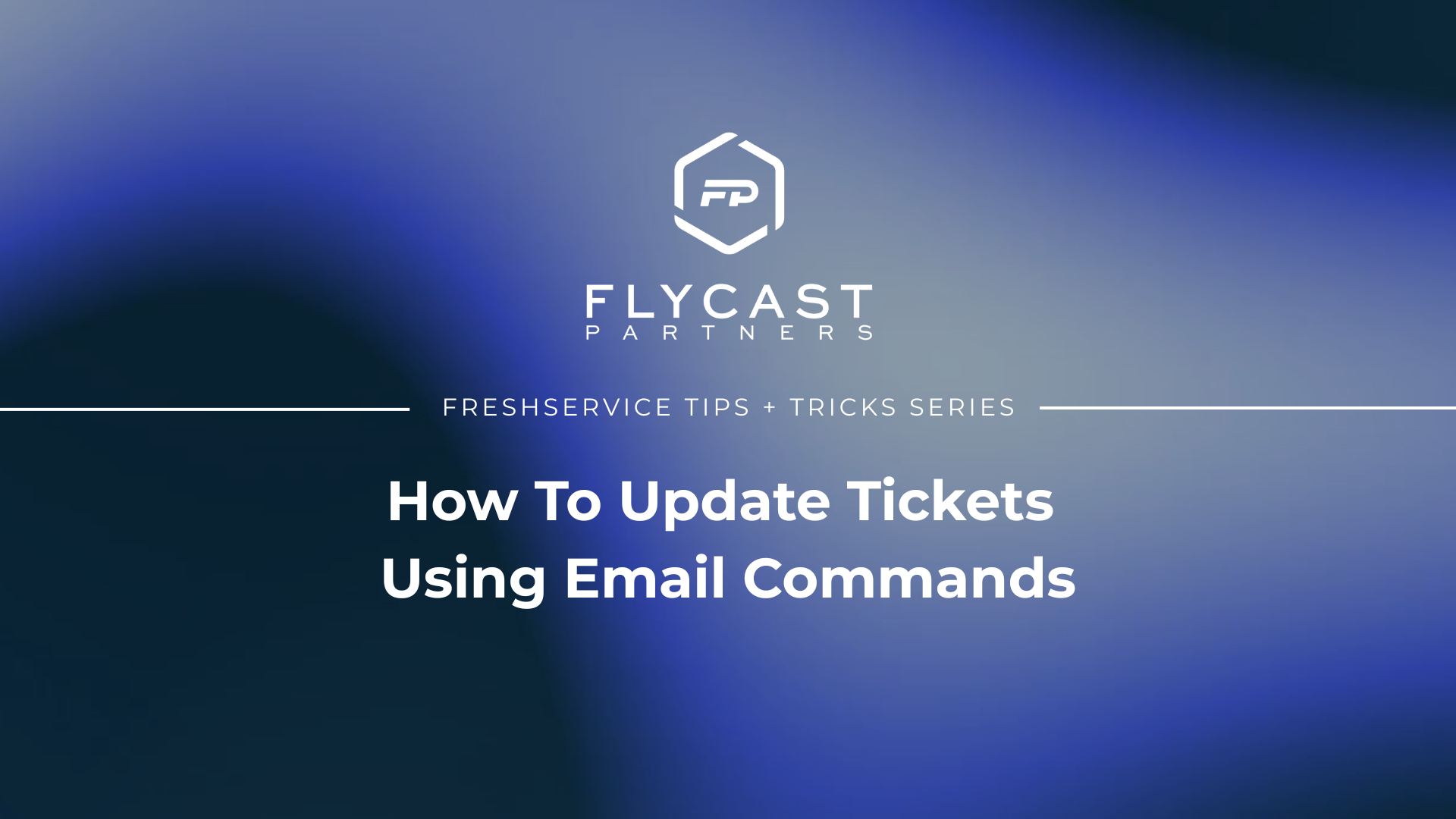How To Update Tickets Using Email Commands
What Are Email Commands?
One of the key features of Freshservice is the ability to allow agents to update support tickets using email commands. Email commands allow agents to make updates to support tickets, such as changing category or status, without the need to log in to the Freshservice platform. These updates can be made directly from the user's email inbox.
To use the email command feature, users simply need to send an email to Freshservice with specific commands in the body of the email that follow a unique format. The email command format is designed to be intuitive and easy to understand. Freshservice recognizes the commands and automatically updates the ticket in real-time, providing users with easy access to their support requests.
Top 7 Benefits – Email Commands
- Saves Time: Eliminate the need to log in to the Freshservice platform, saving time and reducing the chances of errors.
- Improves Efficiency: Simplify the process of updating support tickets by enabling support staff to respond to customer requests more efficiently.
- Reduces Response Times: Easily update support tickets by sending email commands takes the effort out of agents updating tickets.
- Increases Productivity: Frees up support staff to focus on more complex support requests, increasing overall productivity.
- Improves Customer Satisfaction: Provide timely updates and resolve support requests more efficiently.
- Provides Real-time Updates: Update support tickets in real-time, providing users with instant visibility into the status of their support requests.
- Simplifies Support Processes: Simplify the process of updating support tickets, making it easier for organizations to manage support requests.
30 Most Commonly Used Email Commands in Freshservice
Email commands are used in the body of the email and must be delimited by a symbol of your choosing in order for the Freshservice system to recognize them. Organizations can use any symbol, such as the pound (#) symbol or an emogee; however, by default, the Freshservice system uses @SimonSays. For example, if you use @Simonsays "close" @Simonsays, it closes the ticket.
- addattachment: Adds an attachment to the ticket#
- addcc: Adds a CC email address to the ticket
- addfollower: Adds a follower to the ticket
- addnote: Adds a note to the support ticket
- addprivate: Marks a note or reply as private
- addpublic: Marks a note or reply as public
- addtag: Adds a tag to the ticket
- assign: Assigns the ticket to a specific agent
- cc: Adds a CC email address to the ticket
- close: Closes the ticket
- create: Creates a new ticket
- delete: Deletes the ticket
- deleteattachment: Deletes an attachment from the ticket
- duedate: Sets a due date for the ticket
- forward: Forwards the ticket to another email address
- group: Assigns the ticket to a specific group
- merge: Merges multiple tickets into a single ticket
- notify: Sends a notification to a specific email address
- priority: Changes the priority of the ticket
- private: Marks a note or reply as private
- public: Marks a note or reply as public
- removecc: Removes a CC email address from the ticket
- removefollower: Removes a follower from the ticket
- reopen: Reopens a closed ticket
- requester: Changes the requester of the ticket
- satisfaction: Sets the satisfaction rating for the ticket
- split: Splits a single ticket into multiple tickets
- status: Changes the status of the ticket
- tag: Adds a tag to the ticket
- watch: Adds a user to the list of watchers for the ticket
Example of Freshservice Email Command Settings

Example of Email Command in the Email Platform
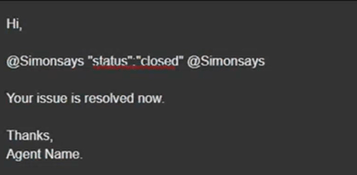
Freshservice Tips and Tricks to Always Remember
- Tip: You must be a licensed Freshservice user to leverage Freshservice’s email commands.
- Tip: Make sure that the email address you are sending the update from is associated with your Freshservice account. If you send an email update from an unrecognized email address, Freshservice may not process the email commands correctly.
- Tip: Put the email command into the body of the email and be sure to use your delimiters properly.
- Tip: Be sure that you are being consistent with the delimiter you have selected for email commands.
- Tip: You can use more than one email command in an email to make multiple changes at once.
How To Update Tickets Using Email Commands
To update a Freshservice support ticket using Email Commands, follow these steps:
- Select and open the email you have received from Freshservice.
- In the body of the email, use email commands to update the support ticket. To do this, type the email command at the beginning of a new line in the body of the email. For example, if you want to add a private note to the ticket, type: @Simonsays "private" @Simonsays.
- If you need to include any attachments with your update, attach them to the email.
- Once you have finished typing the email command and any additional text, click send to update the support ticket in Freshservice.
Once the email has been sent, Freshservice will automatically recognize the email command and perform the specified action on the support ticket. The ticket will be updated with the information provided in the body of the email, and any attachments will be added to the ticket as well. Now, you have updated the support ticket quickly and easily without the need to log in to the Freshservice platform.
For more Freshservice Tips and Tricks videos, click here.
For more information about our Freshservice Professional Services, click here.